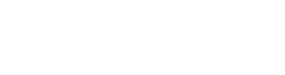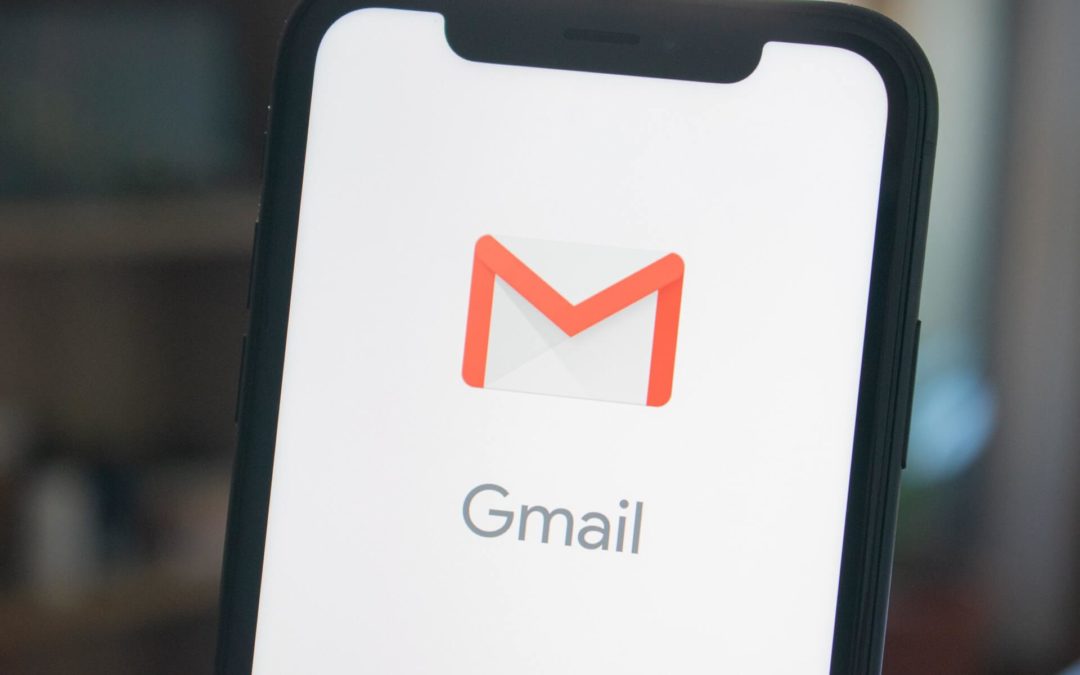After building a website for your business, what will be the next step? Yes, you are right. You should create a Professional Email Address for yourself with your domain name. Have you thought about the need for a professional email address? Creating a professional mail address would be trustworthy for your other business clients and customers.
About Professional Email Address?
Unlike regular email id, you need to create a professional email with your business or firm name. If your option is to start a business on ‘music,’ you can create your mail id as [email protected] will be your professional email id. Email plays a significant role in the growth of your business. If you fail to communicate with your customers through the mail, then it might affect your business.
Imagine the same mail address created by using the free email services from Google mail. It will be [email protected], and it doesn’t look professional, which would fail to maintain trust among your clients.
What are the steps to create your professional email address?
You can use your own Gmail professional email address with G Suite or Google’s productivity suite. If you are surprised how you could do it, we have listed the complete instructions on creating your custom branded professional email address with Gmail and G Suite.
Before creating your email address, you should get a domain name and your website. Once you get them, you can follow our step by step guidelines on having your professional email address.
Why is G Suite used for creating a Professional Branded Email address?
Nowadays, you can find numerous WordPress hosting companies are providing various options to create your email account with your domain name. However, most of them are not reliable, isolated, got many restrictions, and not secure. Sometimes, you won’t be notified of the received message from your clients. While sometimes, you can’t be assured whether your mail had been delivered to the mail account of your customer.
To get rid of these annoying situations, you can opt for G Suite and Gmail. Gmail would only helpful in creating a general email address while the G suite with Gmail is beneficial in allows you to form your own branded email address for professional use.
What do you know about Gmail and G Suite?
Gmail is the leading email industry among all other services, with 1.5 billion active users per month. G Suite comes in as Google’s productivity app suite designed especially for the business owners and entrepreneurs. Gmail is also included with this G suite and is used by both business persons (more than four million users) along with students and faculties (over 80 million users).
What is the application of G Suite and Gmail?
Making a professional mail address for your business with the help of G Suite and Gmail has come with various benefits. Some of them are,
- It is possible to create the professional mail id with your domain name.
- Gmail provides high profile security.
- Gmail allows filtering of spam messages.
- The storage of your mail account created by using G suite will be 30 GB which is double the level of mail account created by using Gmail alone.
- Even though you are in offline mode, you can control the mail system via the Gmail app on your mobile.
- It allows us to work anywhere and anytime with the web, mobile or tablet.
- Every user had given access to 30 email aliases.
- It is highly supported by the Outlook and allows synchronization with the outlook accounts.
- With your professional mail address, it is quite easy to utilize the Google calendar, Google Hangout to chat, video call and voice call with your clients.
- It is free of advertisements and doesn’t require professional support all the time.
- It Doesn’t turn to the spam folder, efficient mail delivery with no delay.
What is the process of creating a professional Email with the help of G suite?
Here, we had explained the process of creating your professional mail address using G suite step by step,
Step 1: Sign up into a G Suite account by providing the necessary information.
Step 2: Then go to the G suite website and select the ‘Get started’ option.
Step 3: Now, you can select your plan.
Note: The price of the account will be $5 /month for a user. But if you go for a year, it will be $50 for a year where you got a discount for two months. However, if you are not convinced, you can use 14-day trial use provided by G Suite. During the period, you can check its features and advantages, including Gmail, Drive, Calendar, and others.
Step 4: On the next page, you should insert the name of your business, enter the number of employees, and the name of your country.
Note: In case, if you need the account for yourself alone, then you can choose ‘just you’ instead of selecting the number of employees.
Step 5: Tap on the ‘next’ button for further actions.
Step 6: In the next level, you should enter personal information such as your name and email address.
Step 7: Now, you have to choose your domain name. In this step, you can either select ‘Yes I have one I can use’ (if you already have your domain name) or ‘No, I need one’ if you yet to create your domain name.
Note: If you are up to create a new domain name for yourself, then you should pay separately for the process. If you have already had one, then you will be asked to undergo the verification process of the same.
Step 8: Once done with the domain name, you can now create your account by inserting a username and secure password.
Note: Choose your username with utmost care as it will be shown as your professional name.
Step 9: Now, you had completed the process of creating your G suite account. Then, choose ‘Go the Setup’ option.
Step 10: You will be navigated to the Setup screen. Here, you need to add other people to the account.
Note: In this step, you can create Gmail accounts for your employees or the whole department. You are also allowed to add members now, and then you can insert their email address later whenever you want.
Step 11: If you don’t want to add any members you can select the ‘I have added all user email addresses’ and hit on the ‘Next’ option.
Step 12: In the next level, you will be asked to verify your ownership of the given domain name.
Step 13: Later, you can view the HTML code snippet where you can add your website.
Note: Apart from this option, you can also prove the one by uploading an HTML file to your site. It can be done through an FTP client app in the hosting account.
In the absence of a website, the MX record method can also be used. Once you begin the process, you can easily continue the further steps.
Step 14: In case, you have an HTML code snippet in WordPress, change to the WordPress admin area in a new tab. Insert Headers and Footer plugin options should be installed.
Step 15: Once you activated the account, you can find the Insert and Footer page under the settings option.
Step 16: Here, you can paste the already copied HTML code from G suite, which is located below the ‘Scripts in Header’ section.
Step 17: Hit on the ‘Save’ option to store the changes made in the settings.
Step 18: Then return to the G Suite Setup section and select the tap on the checkbox option mentioned with ‘I added the meta tag to my homepage.’
Step 19: Then you should insert the MX record entries for the domain name.
Note: MX records should be only added if you have domain name and website already. But it is not needed if you create it using Google.
Note: As you didn’t create your domain name using Google, then the emails will move to the domain name instead of the Google servers.
Step 20: Hence, MX records should be changed on the domain name, and then you can receive your business emails on your Google servers.
Step 21: To continue with the process, you need to login to your hosting account
Step 22: You should add MX records in Bluehost where you should locate the DNS settings under your domain name.
Step 23: To do this, first enter into your Bluehost account dashboard and tap on ‘domains’ options.
Step 24: In the next level, you should select your domain name and click on the Manage button, which is present near the ‘DNS Zone Editor’ option.
Step 25: Here, you can open your DNS Zone Editor in Bluehost where you can return to G suite set up screen.
Step 26: Now, select the box that says ‘I have opened the control panel of my domain name.’
Step 27: After the stage, you will be viewed with the MX records which you need to enter. Then you can add the documents related to the hosting and domain services provider in the given link.
Step 28: Now, tap on the ‘tap record’ option to store it. You need to do the same process till you add the five lines as in MX records.
Step 29: After completing the process, return to G suite setup and locate the box present near ‘I created the new MX records’.
Step 30: In this step, you can delete the MX records currently available pointing to the website hosting or domain name.
Note: To achieve the step, you should come back to the DNS zone editor where you need to search through the records section. You can find both the newly created MX records and the older one pointing to your website hosting name.
Step 31: Hit on the delete option to eliminate the old MX record.
Step 32: Then switch back to the setup page of G suite and click on the box mentioned as ‘I deleted the existing MX records.’
Step 33: You should save the MX records. It may differ between the types of providers. Some may automatically keep the MX records, while others require manual operation to save them.
Step 34: After saving the MX records, select the option with a checkbox that says, ‘I have saved MX records’ in the setup screen.
Step 35: Finally, to exit the setup wizard page, you should hit on the ‘Verify domain and set up the email button.
How to use your Professional Email with G Suite and Gmail?
This email account can be used just like the way you would use the regular Gmail account. Go to the Gmail website and log in to your account with your mail address and password. (e.g., [email protected])
The users have also been using the Admin console to manage your G Suite account. Here, you can have the choice to add or delete the usernames to the domain name. In this case, each user added will have separate 30 GB storage with similar features.
But the users cannot enter into the admin console. As an admin, only you are allowed to remove the users anytime you want.
G Suite Domain Setup requires Troubleshooting:
It should be noted that every web host won’t use the dashboard options. However, information about the web hosting and domain registration service providers could be located in G suite.
You can visit the setup MX records page to find your registered domain or web host in the list. You don’t need to struggle much if you can’t locate your domain name. The users are always allowed to request them to set up G Suite for the domain name.
We hope you can know about the significant advantages of creating your business mail address with the help of G Suite. What are you waiting for? It’s never late to begin the next stage in your career. So, let your mail address created by the G Suite and Gmail, and we are sure you will be ahead of everyone.