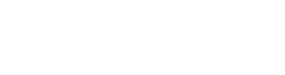If you are a beginner in using WordPress, then you might be confused about the initial steps. One such doubt that would come to your mind is, ‘How can I login to WordPress?’ Isn’t it? The process is relatively easy, but some of you might found it challenging to locate the URL of the WordPress Login Page. If the URL was not found, then you can continue to work with your WordPress website.
Don’t panic as we have mentioned the detailed guide on how to find the WordPress login URL below in this article.
What is the WordPress Login URL, and why do you need it?
The Login URL is the key space between your website and the area of management on your website. Here the management area is known as the Dashboard or admin area. The login URL aids you enter your WordPress website, where you can add new posts, new pages, create your designs, add plugins, and many other functions.
How can you find the WordPress login URL?
If you install WordPress with the help of a well-known and high-performance WordPress hosting provider, then the process will be quick and straightforward. You should add either /login/ or maybe /admin/ option at the end of the URL address.
It should be in the format of:
- www.wpwarrior.com/admin/ or
- www.wpwarrior.com/login/
Here, the name refers to the domain name of your website address. You can choose either one of the URLs, which will redirect you to the WordPress login page.
In case if you had installed the WordPress with the subdomain, then you will be provided with access to the WordPress admin area with the options as:
- subdomain.name.com./login/
- subdomain.name.com/wp-login.php
As mentioned earlier, the URL models could be useful to navigate you to the admin area of your WordPress website.
It is possible to enter your admin area once to enter the URL of the website in a specific format as:
- www.wpwarrior.com/admin/
- www.wpwarrior.com/login/
Once you entered the URL, it will detect whether the user is logged into the website prior and also checks whether the process is active at the current time if it founds out that the user has been to the website previously and the active session, then it will navigate the user directly to the Dashboard of the WordPress website.
But if the user fails to log in to the website before or if the session is expired, the user will be directed to WordPress’s initial login page.
How can you remember the Login page of WordPress in WordPress?
Remembering the WordPress login URL is still a difficult thing for most of the users. Hence, if you forget the WordPress login URL link often, it is suggested to use the bookmark bar option present in your browser.
If not for the above option, then you can add the login link of the WordPress to the footer, sidebar, or on the menu. So, how could you do this process? For proceeding with this step, there are two ways.
Here are the details for the first method:
- Initially, you need to add the login link of WordPress to the menus.
- Now, login to the admin area of WordPress and move to the Menus option under the appearance section.
- Then to expand, click on the link option and enter your WordPress login link.
- After this, you can choose to add to the menu button option to add the link to the menu bar.
- As a final step, hit on the Save menu option.
If the former one is not convenient, then here we have got you the second method. Follow the steps here:
- This way is done by using the option Meta, which is a default widget.
Note: Generally, a widget’s role is to add links to RSS feeds of your website along with a link to the WordPress.org website.
- Now start with choosing the Widgets below appearance option and then drag the Meta widget to your device’s sidebar or ready area.
Note: If you don’t wish to use the Meta widget, you can go for the Menu widget, too, in its place.
- Like the above method, you are allowed to add the WordPress login link either in the footer or sidebar. If not for the last two options, it is possible to use any widget ready area present in your theme.
How to bypass the login page in WordPress?
It’s easy to bypass the WordPress’s login page through the Remember Me option. Here we had gov the step by step instructions below:
- Once you enter the login page of WordPress, you can locate the checkbox with the option. Remember me.
- After entering the login id and password of your WordPress, you should tick in this box before logging in to the website.
- Now, you can directly enter into the website without a login option. The feature lasts long for 14 days maximum.
Note: If you forget to use the Remember Me, don’t hesitate to install the Always remember me plugin. This option would automatically provide access to check on the Remember Me option whoever you are trying to login to the WordPress website.
How can a custom WordPress login form be added to WordPress?
It is now possible to add multiple users on your WordPress website, and it would lead to the addition of the login form of WordPress in the sidebar. You can also design a custom login page that should match the design and theme of your site.
Although the various ways could be used in the step, we suggest using the theme My login Plugin option. This plugin aids in creating custom pages which is available with a sidebar login widget. Just add the widget to the sidebar of your website, and you can view the login form.
If you can’t use the Theme My Login, go for WP forms for creating login forms. It is one of the per options of the WordPress contact form plugin, which provides access to create login forms, and you can add them wherever you want on your site.
How to log in WordPress from the web hosting dashboard?
Most of the WordPress hosting companies provide simple ways to get direct access to WordPress’s admin area. In this option, you can skip the part of the WordPress login page too.
We had discussed how to login to your WordPress by using various WordPress hosting dashboards.
Bluehost login shortcut for WordPress:
Bluehost is famous and one of the largest hosting companies, among others. It is easy to use the option due to the user-friendly dashboard features and aids in maintaining the WordPress site.
At first, you should log in to the Dashboard of the Bluehost.
Switch to the My site option.
Now, you can view the installed WordPress sites in your hosting account.
After dragging the pointer to the desired site click on the Log into WordPress option.
SiteGround Login shortcut for WordPress:
Similar to the Bluehost, SiteGround also has the quickest way to login to your website. It can be done as:
- Log in to the hosting Dashboard of SiteGround.
- Select the websites tab present on the top of the page.
- Here, you will be displayed with the number of websites you had installed in your hosting account.
- Now, tap on the WordPress kit button near your selected WordPress website you need to log in.
- In the pop-up message, you can click on the respective button to visit the admin area of WordPress.
WP Engine Login shortcut for WordPress:
WP Engine is the correctly managed WordPress hosting company. It would direct you to WordPress login shortcut but won’t give access for automatic login.
- First, go to the Dashboard of WP Engine and choose the website.
- In the site’s overview page, you can locate the WordPress login page shortcut option in the left column side.
- For entering into the website, choose the desired option.
What are the other WordPress login customizations and resources?
You can find various options to customize and to erase standard error in your WordPress website. However, WordPress is an easy victim for multiple attacks; hence, if you need to prevent such situations; you can add a CAPTCHA option to the WordPress login and registration form. The feature will safeguard your site.
How to troubleshooting WordPress login errors?
Even though you had found out the correct WordPress login URL, there are situations where you might face some errors while trying to enter the website. Among those types, one of the typical mistakes might show WordPress’s ‘changed URL can’t log in.’
The other login issues may be due to database connections, internal server error and white screen of death. If the WordPress login page keeps refreshing or redirecting to the login page, then it is also considered as the Login errors.
We can’t deny that WordPress is one of the best tools to create your website, and it is relatively easy to run. However, it’s also crucial to know about the same inside and out. Here is an essential thing, we hope we have cleared your doubts regarding how to find the WordPress login URL link.