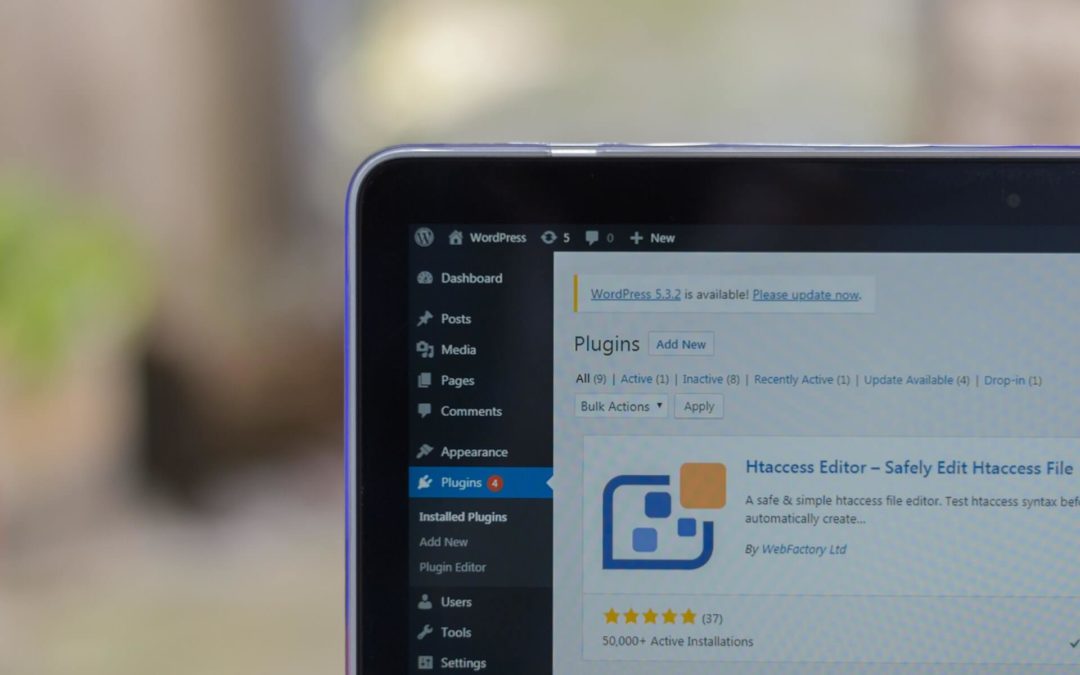
How To Update Your WordPress Website (Manually & Automatically)
You have finally decided to update your WordPress website. But you are not sure how to do it. You are in the right place! This article will show you how to update your WordPress website using a manual and automated approach.
There are many scenarios where updating your WordPress installation can help. Each WordPress update helps in one or another way. However, we recommend that you backup your site before you proceed to update your WordPress website. WordPress Backup is a lot easier and safer with the professional WordPress maintenance service of WPWarrior.
Backups are critical because if things go wrong with updating, you can rely on the backup. And yes, there can be conflicts with a WordPress backup. Thus, it essential to backup your WordPress website.
Why do you need a WordPress update in the first place?
Let’s have an overview of a few essential aspects:
Security
The foremost reason for updating the WordPress installation is enhancing security for your WordPress website. Many security issues are noticed regularly, and WordPress needs to be secured from these threats.
WordPress updates ensure that your WordPress installation is up-to-date as far as security issues are concerned. WordPress updates address security vulnerabilities that hackers can use to attack WordPress websites.
In addition to updating WordPress, you should also consider availing the 24/7 WordPress security service of WPWarior. WPWarrior adds a WordPress Firewall to your website to ensure that it is always protected. You can also monitor all attempts of attacks on your website.
By availing a professional WordPress security service, you can enjoy the peace of mind. We, at WPWarrior, take measures so that your website is secure from security threats like brute force attack, malware attack, security vulnerabilities, etc.
By updating the WordPress version on your website, you ensure that your website has all the latest security measures offered by the WordPress team.
Themes
WordPress themes are the face of your website. Themes are also the foremost interface for your visitors. That is why your WordPress theme is an easy target for attackers. Over time, many theme developers find security vulnerabilities that hackers can exploit. Therefore, theme updates are regularly released.
Apart from security, there are also plugin conflicts that need to be addressed. With feedback from theme users, developers can identify the issues and scope for improvement in the themes they offer. Since this is a dynamic process, you will find theme updates released more often.
WordPress themes get new features over time. With WordPress updates, you can enjoy these new features.
Plugins
Plugins offer functionalities that make many things easier for your WordPress website. Plugin developers add new features to plugins. Also, when conflicts are observed with themes, it becomes necessary to update your plugins.
If the plugin you are using is not functioning correctly, you can contact the plugin developer. Again, backup your website before proceeding to update your plugins.
How To Update WordPress Website Manually
Here is a step by step approach:
Step 1: Backup Your Website
Backup is a crucial step. Take a backup of your website. You can use the 1-click backup feature offered by WPWarrior. You can use free and premium backup plugins. Here is a list of 12 WordPress backup plugins that you can use.
Step 2: Deactivate the Installed Plugins
Before proceeding to update WordPress core, make sure you have deactivated all your installed plugins. Just head over to Dashboard >> Plugins >> Installed Plugins. Here, you will find the option to Deactivate each plugin. Click on it to deactivate each plugin.
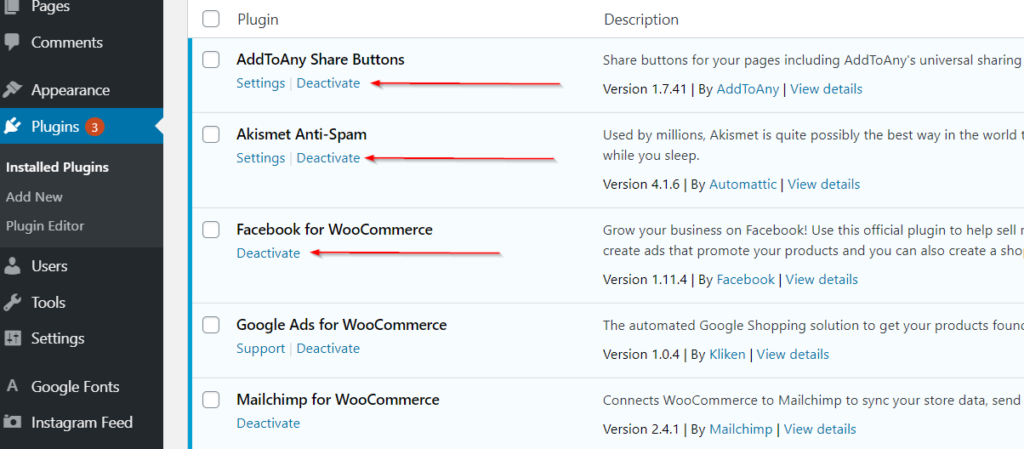
Step 3: Get the latest copy of WordPress
Go to the official site of WordPress. You will find the latest version of WordPress from the download section. Here is the link to the official download page for WordPress.
You can extract the downloaded package on your computer.
Step 4: Access WordPress Directory of Your Website
Use an FTP client to log in to your WordPress directory. Here are the 5 Best Free FTP clients that you can use. Once you can access the root directory, delete wp-admin and wp-includes folders.
Step 5: Replace old files with new files
Now you need to replace all old folders with those in the WordPress core you just downloaded.
Step 6: Reactivate The Plugins
Now you can reactivate the plugins you deactivated at the beginning of this process.
That it! You are all set with updated WordPress.
How To Update WordPress Website Automatically
A) Follow WordPress notification to Update instantly
Whenever there is a WordPress update, you get a notification in the WordPress dashboard. It tells you about the latest version.
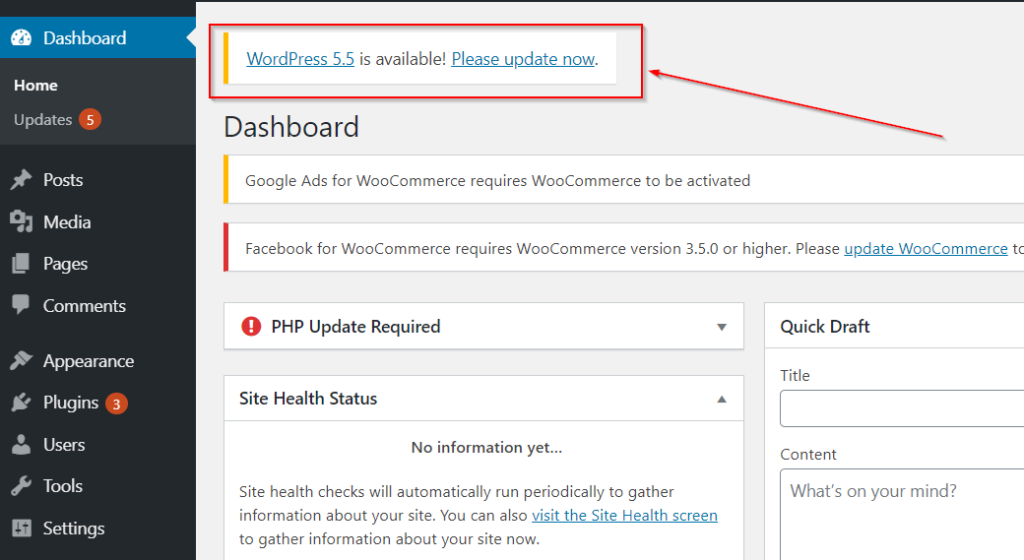
Updating is pretty straightforward. You just need to click on the “Update button.”
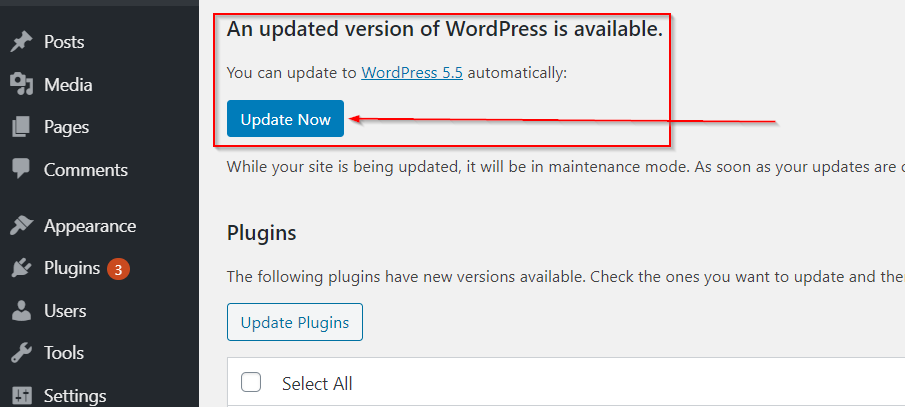
B) Use a Plugin
There are many plugins available to handle WordPress updates for you.
Easy Updates Manager is one such plugin. It has more than 300,000 active installations. The plugin works with WordPress version 5.1 or higher.
C) Use WPWarrior WordPress Management service
With WPWarrior, you can get relief from WordPress management, security, maintenance, and backup concerns. We manage all these crucial tasks so that you can focus on maximizing your output from your website.
So now you know both manual and automated approaches to update WordPress for your website. Always remember that you should take a backup of your website before proceeding to update WordPress installation. We hope this article helped you. If you have any questions, please ask in the comments sections. We are here to help.
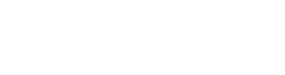
Recent Comments